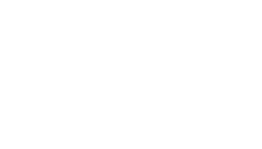Static CMS Link
The CMS link should point to the exact URL where the WordPress blog is accessible. If the WordPress blog is configured to be accessible at https://www.lakeboonedentistry.com/blog, then the link in your CMS should indeed point to https://www.lakeboonedentistry.com/blog/.
2. Site Address URL in WordPress General Settings
In WordPress, there are two important settings in Settings > General:
- WordPress Address (URL): This is where your WordPress core files are located.
- Site Address (URL): This is the address you want people to type in their browser to reach your WordPress site.
For your setup, both of these should be set to https://www.lakeboonedentistry.com/blog if WordPress is installed in a subdirectory and the blog lives there.
Correct Configuration
To avoid confusion, let’s ensure that everything aligns correctly:
- WordPress General Settings:
- WordPress Address (URL):
https://www.lakeboonedentistry.com/blog - Site Address (URL):
https://www.lakeboonedentistry.com/blog
- WordPress Address (URL):
- Static Link in CMS:Ensure the link in your CMS points to the correct URL where your blog is accessible.htmlCopy code
<li><a href="https://www.lakeboonedentistry.com/blog/" title="Blog">Blog</a></li>
Example Scenario:
- If your WordPress is installed in the
/blogdirectory and your blog is accessible athttps://www.lakeboonedentistry.com/blog, then both the WordPress settings and the CMS link should point to this URL.
Step-by-Step Configuration:
- Verify WordPress Settings: Go to
Settings > Generalin your WordPress admin panel and verify the following:- WordPress Address (URL):
https://www.lakeboonedentistry.com/blog - Site Address (URL):
https://www.lakeboonedentistry.com/blog
- WordPress Address (URL):
- Update CMS Link: Ensure the link in your CMS that points to the blog is correct:htmlCopy code
<li><a href="https://www.lakeboonedentistry.com/blog/" title="Blog">Blog</a></li>
Addressing the Index Page and Theme Limitations:
If your WordPress blog is simply showing the latest posts on the homepage and you want to create a more customized experience:
- Create a Static Homepage in WordPress:
- Create a new page in WordPress, name it something like “Blog Home”.
- Add content to this page as desired.
- Set the Homepage and Posts Page:
- Go to
Settings > Reading. - Set
Your homepage displaystoA static page. - Select your newly created “Blog Home” page for the homepage.
- Create another page for listing your blog posts, name it something like “Blog Posts”, and set it as the posts page.
- Go to
Example:
- Static Homepage: “Blog Home” with custom content.
- Posts Page: “Blog Posts” to list all blog entries.
By setting up a static homepage, you can have a dedicated landing page for your blog that can include featured posts, an introduction, or other elements, while the “Blog Posts” page will handle displaying the list of your posts.
Final Configuration Summary:
- Static Link in CMS:htmlCopy code
<li><a href="https://www.lakeboonedentistry.com/blog/" title="Blog">Blog</a></li> - WordPress Settings:
- WordPress Address (URL):
https://www.lakeboonedentistry.com/blog - Site Address (URL):
https://www.lakeboonedentistry.com/blog
- WordPress Address (URL):
- Custom Homepage Setup:
- Create and set a static page as the homepage.
- Create and set a page for displaying blog posts.