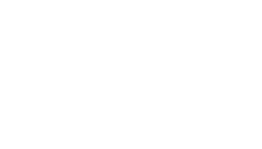Step 1: Pre-Test Screaming Frog
• Conduct a Screaming Frog test on the live website to identify SEO issues, broken links, and ensure all URLs are indexed correctly.
• Export the HTML > Internal Links report data to an Excel sheet named ‘HTML URLs.’
• Verify and export data for any 301s, 302s, or 404s.
Step 2: Export Sitemap URLs
- Collect Sitemap Data from Live Website:
• Access the sitemap at example.com/sitemap.xml.
• Export the sitemap data to a new sheet in Excel named ‘OldURLs.’
• Insert a new row at the top titled ‘OldURLs.’
• Sort alphabetically and remove all but the URLs –
o Clean the data by removing and tags and any other code
o Remove /index.html entries. - Collect Sitemap Data from Staging Website:
• Access the sitemap at exampleSTAGING.com/sitemap.html.
• Use a browser extension like Link Grabber to collect all links and export them to a new sheet in Excel named ‘NewURLs.’
• Insert a new row at the top titled ‘NewURLs.’
• Replace ‘STAGING’ in URLs with the actual new website domain
o (e.g., change exampleSTAGING.com/ to example.com/).
• Sort alphabetically and remove any anchor links (e.g., #forms).
Step 3: Prepare 301s:
- Go Live Crew GPT
• Access the Go Live Crew – Chat GPT custom application.
• Ask, “I need help creating 301 redirects, please use the KB regarding this topic and let me know when you’re ready for the old URLs and wait for new URLs.”
• Upload the ‘OldURLs’ by copying and pasting them from your Screaming Frog Excel spreadsheet.
• Once ready, upload the ‘NewURLs’ similarly.
• Request to remove any identical 301s, then copy/paste and export those into a new sheet in your spreadsheet called ‘301s’ using paste special > text. - Generate .htaccess File:
• Access the TNT Knowledge Base and copy the ‘universal-htaccess-template’ to Notepad.
• Remove non-applicable options and replace example.com with the new domain name.
• Add your 301 redirects from the ‘301s’ sheet where it says # Specific redirects from the old site.
• Save the .htaccess content. - Back-Up old .htaccess from CMS:
• Go to the current domain > tools > developer console and type “file edit .htaccess.”
• Copy existing .htaccess and save it new sheet ‘OLD htaccess’
Step 4: Plesk Back Up and Archive
- Plesk Back-Up:
o Navigate to Plesk > Dashboard > Back Up and Restore
o Select: User Files, Databases, Type – Full, Exclude log files. Save - Plesk Archive
o Navigate to Plesk > Dashboard > Files > httpdocs
o Select all files except the blog, and archive. ‘Save with Date’ - Clear Existing Files:
o Navigate to Plesk > Dashboard > Files
o Remove all except: .well-known, blog and the previously created archive.
o This deletes all the current assets except for the blog – remember that your blog has it’s own image library so your posts and images will remain intact during the transition
Step 5: Transitioning from Staging to Live and Publish
- Transitioning from Staging to Live
• Under Edit Domain > Edit the current domain, appending the date to the current URL (e.g., OLD 070224).
• Verify the old domain and ensure assets repopulate before changing the staging domain to the current.
• Visit the staging domain, ensure everything is intact, and remove “staging” from the URL in web apps.
• Copy current FTP settings to Notepad. (Check Plesk Hosting if needed)
• Update site settings, including FTP and set HTTPS protocols, ensuring everything is published and correct. Edit templates to remove “staging” from the name add Date.
• Change environment from development to Production.
• Save Settings
• Update the canonical link to be HTTPS and replace the www.$var site URL with the actual domain name. (Make sure to add www)
o Eg – from http://www.$var(siteURL)$ to https://www.example.com/$var(pageURL)$.html
• Save Settings - Publish Site
CMS > Publish Site
• Select ‘All Pages’ Only > Publish
• Select ‘None’ and Select Assets with Items Only > Publish
Step 6: Update robots.txt and .htaccess
- Update robots.txt
• In Developer Console, type “file edit robots.txt”
• Copy the current example from TNT Knowledge Base and replace example.com with the new domain.
• Save the updated robots.txt file. - Update .htaccess
• In Developer Console, type “file edit .htaccess”
• Paste the .htaccess created earlier
• Save the updated robots.txt file. - Publish Site > Select None > Publish
Step 7: Plesk Settings
- Hosting Settings:
o Set preferred Domain as required.
o Turn Web Statistics Off - Apache & Nginx Configuration:
o Ensure the custom value for expires is set to 365 days.
o Set ‘Restrict to follow canonical off’
o Remove any additional HTTP or HTTPS directives.
o Ensure Proxy Mode, Smart static files processing, and Serve static files directly by nginx are all checked.
o Update current apache and nginx directives with the latest settings from TNT Knowledge Base. - PHP Settings
o In Plesk, under PHP settings, ensure the second to most recent PHP version is selected. Choose FastCGI application served by Apache. - DNS:
o Make Sure A-Record Points at Server before issuing certificate
o Make DNS Back up - SSL Certificate
• Add SSL Certificate
Step 8: Post Live QC SF
Run Screening Frog and check if there are any discrepancies with any assets missing incorrect 301s, 302s/404s/503s